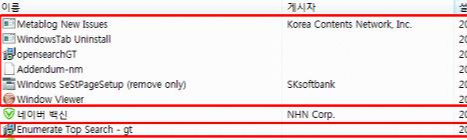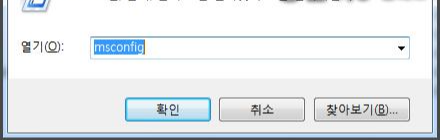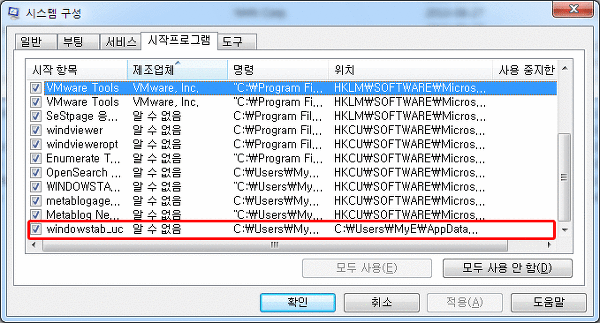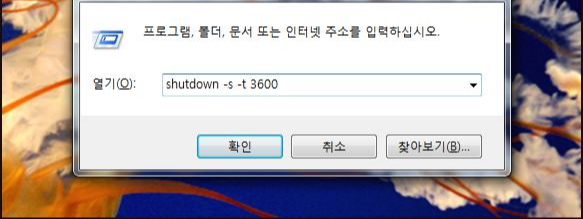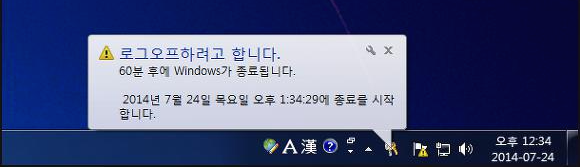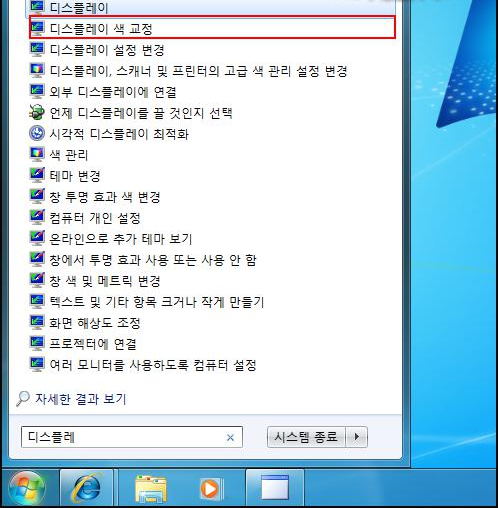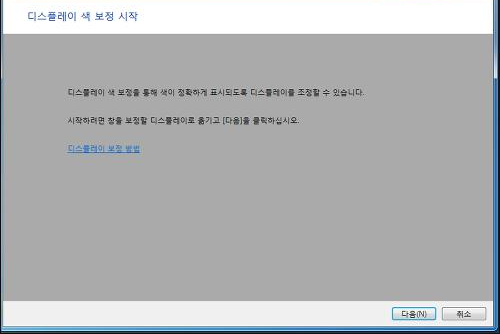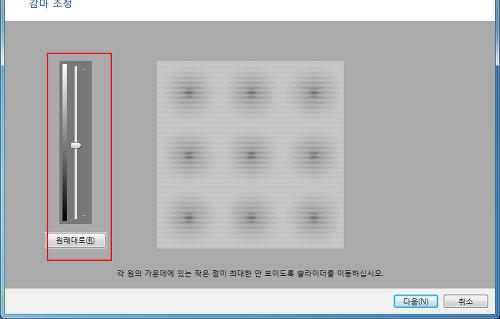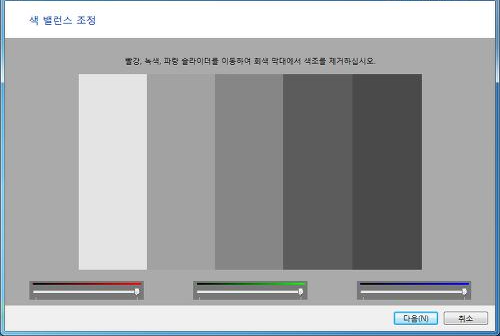컴퓨터를 사용을 하면 여러 프로그램을 설치를 하고 삭제를 하는 작업을 반복을 하게 됩니다. 보통 제어판의 프로그램 추가제거 도구를 이용을 하시면 보통 삭제가 됩니다.
하지만 프로그램 추가제거 도구를 이용을 하여도 정상적으로 삭제가 되지를 않는 경우가 있습니다. 이때 이용을 하면 좋은 프로그램이 revo uninstaller 프로그램입니다.
해당 프로그램을 이용을 하시면 찌거기 파일까지 완전히 삭제를 하여 줍니다. revo uninstaller 프로그램은 무료이고 한글을 지원을 하여주기 때문에 어렵지 않게 이용을 할 수가 있습니다.
해당 프로그램을 이용을 해서 어떻게 프로그램을 삭제를 할 수가 있는지 알아보도록 하겠습니다.
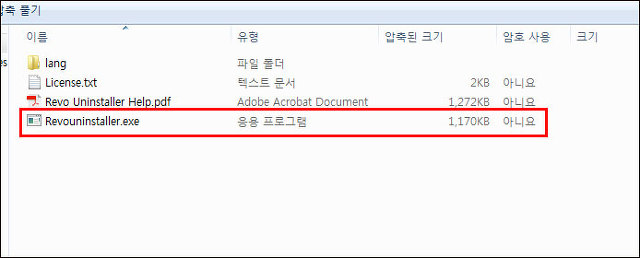
해당 프로그램은 zip파일로 되어 있습니다. 해당 압축파일을 풀어주세요! 그리고 Revouninstaller.exe 파일을 클릭을 하여 설치를 하여주세요!
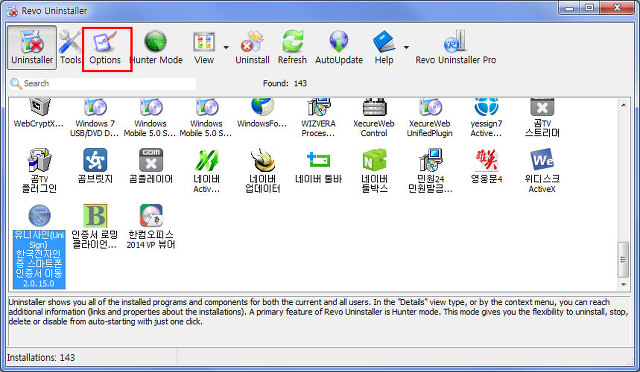
처음 실행을 하면 언어가 영어로 되어 있습니다. 한글로 변경을 하고자 하는 경우는 Options 메뉴를 클릭을 하여주세요!
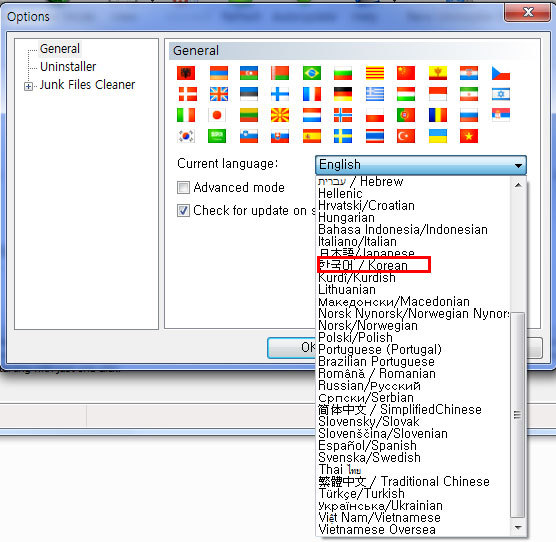
드롭다운 버튼을 클릭을 해서 한국어로 선택을 하고 OK 버튼을 클릭을 하여주세요!
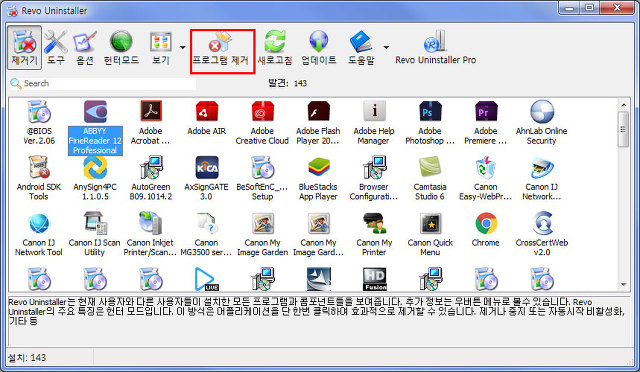
그러면 한글로 변경이 됩니다. 프로그램 추가제거 목록에서 원하는 프로그램을 선택을 하고 프로그램 제거 메뉴를 클릭을 하여주세요!
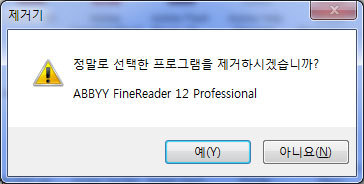
"예"을 클릭을 하여주세요!
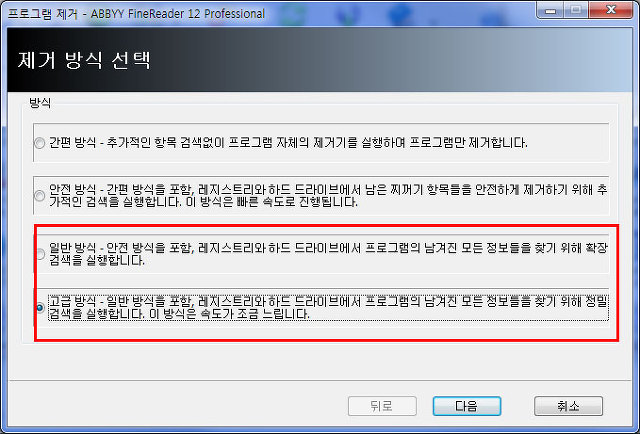
일반 방식 또는 고급방식을 선택을 하고 다음 버튼을 클릭을 하여주세요!
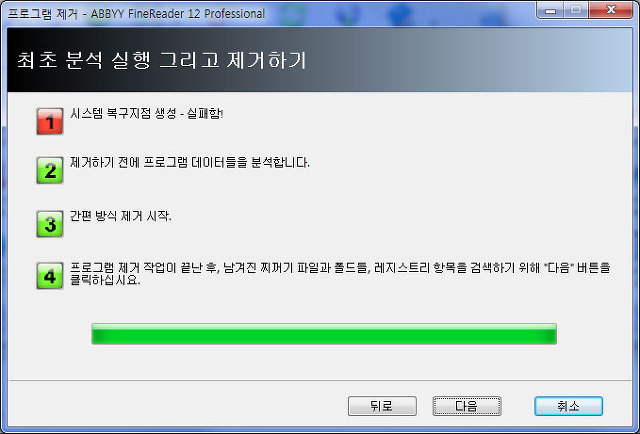
프로그램 추가제거 작업이 진행이 됩니다. 4번 작업까지 끝나면 다음 버튼을 클릭을 하여주세요!

남겨진 정보 검색 작업이 실행이 됩니다. 완전히 끝나면 다음 버튼을 클릭을 하여주세요!

남은 레지스트리 항목 리스트가 나옵니다. 모두 선택 버튼을 클릭을 하고 삭제 버튼을 클릭을 하여주세요! 작업이 완료가 되면 다음 버튼을 클릭을 하여주세요!
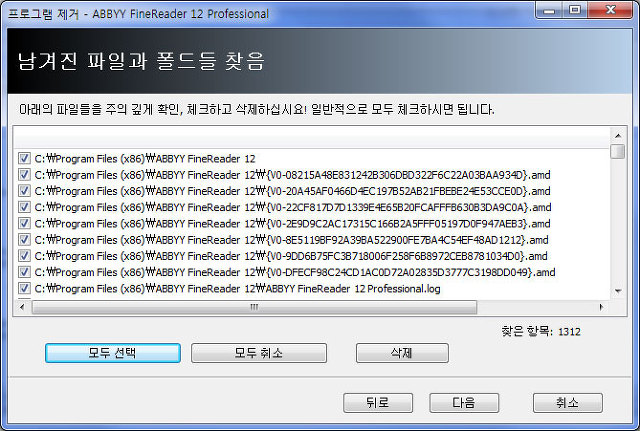
그러면 남겨진 파일과 폴더가 나옵니다. 모두선택을 하고 삭제 버튼을 클릭을 하여주세요! 완료가 되면 다음 버튼을 클릭을 하여주세요!
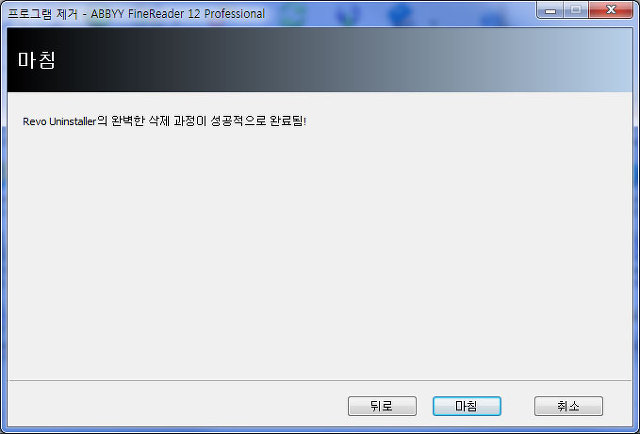
그러면 모든 작업이 완료가 됩니다. 마침을 클릭을 하면 revo uninstaller 이용하여 프로그램 추가제거 작업이 완료가 됩니다.
'컴퓨터' 카테고리의 다른 글
| 윈도우10 c드라이브 용량 부족시 늘리기 (0) | 2022.02.13 |
|---|---|
| 윈도우7 csrssexe 바이러스 오류 치료하기 (0) | 2022.02.12 |
| enumerate top search-gt 와 window modus 삭제 하기 (0) | 2022.02.09 |
| shutdown -s -t 3600 과 듀얼모니터 색상차이 맞추기 (0) | 2022.02.08 |
| 컴퓨터에 ATL71.DLL 과 msvcp71.dll 다운로드 와 오류 해결하기 (0) | 2022.02.07 |