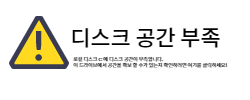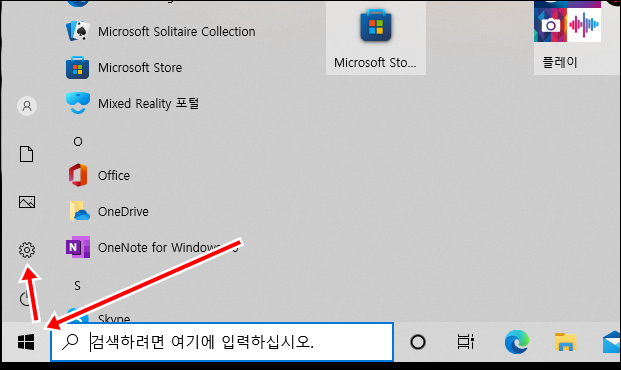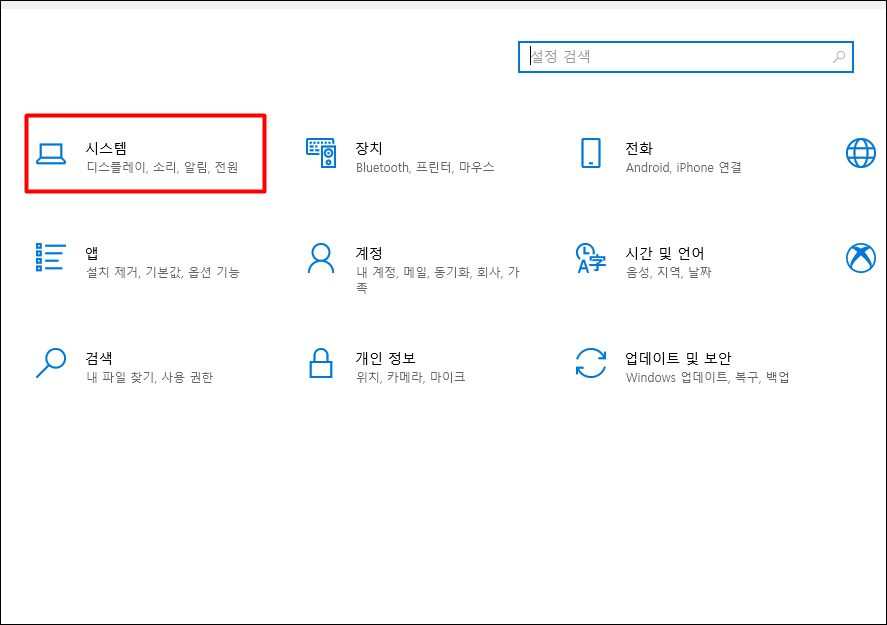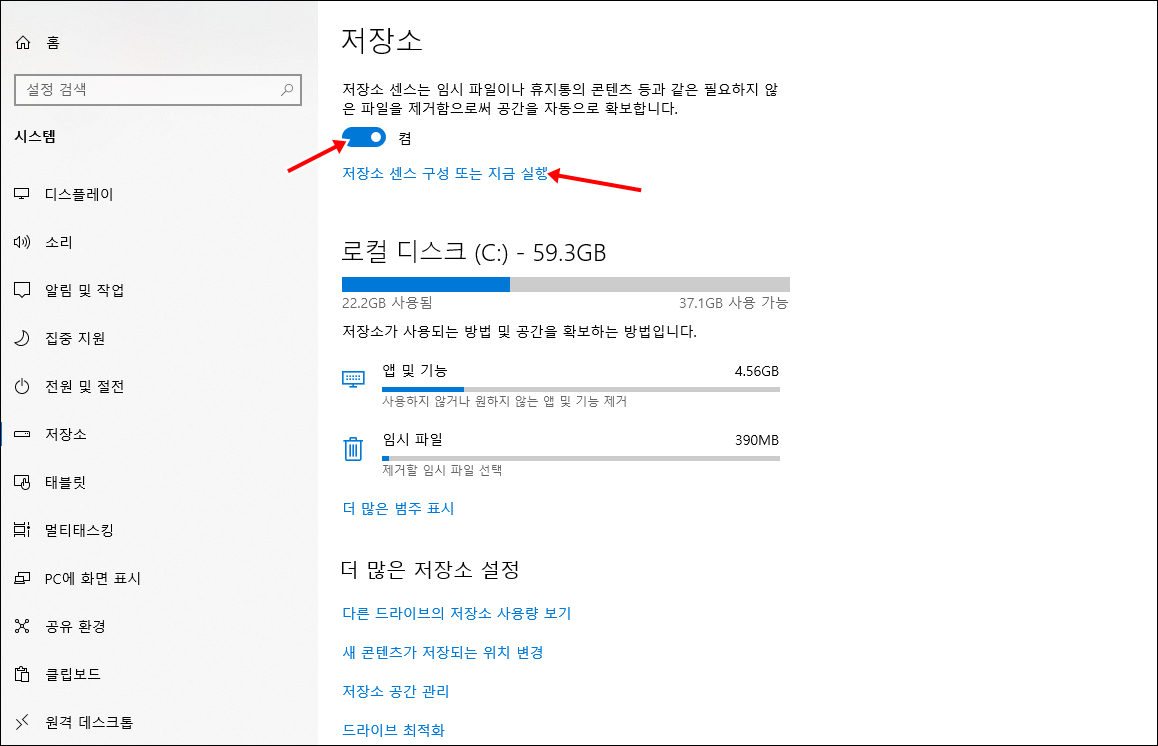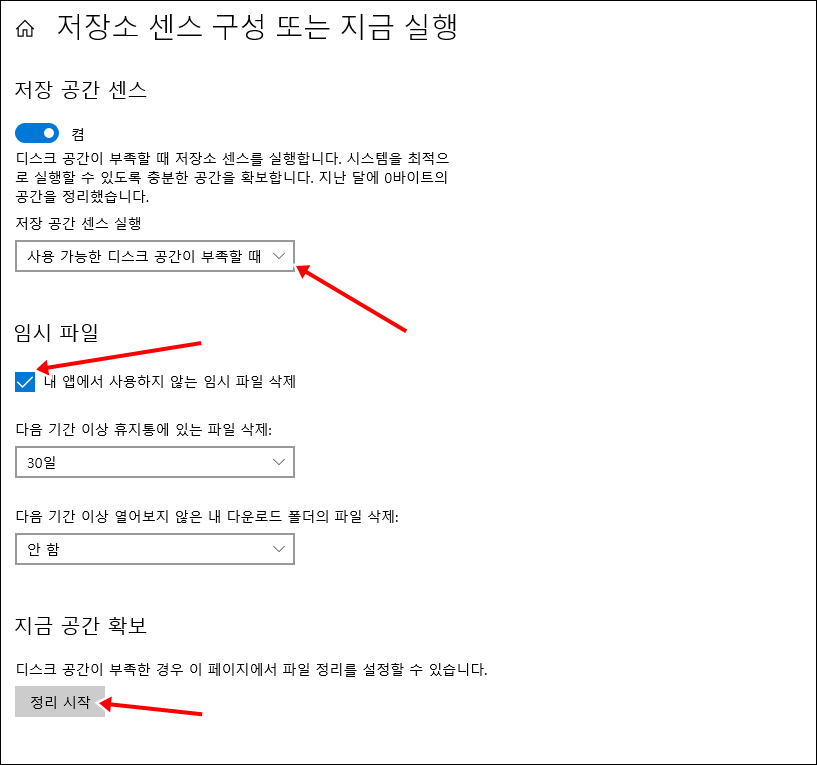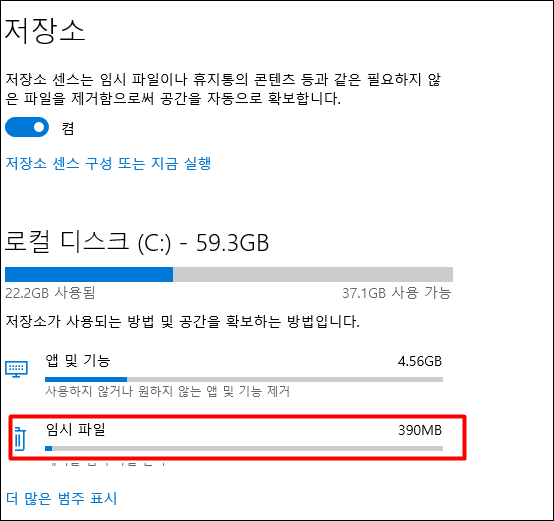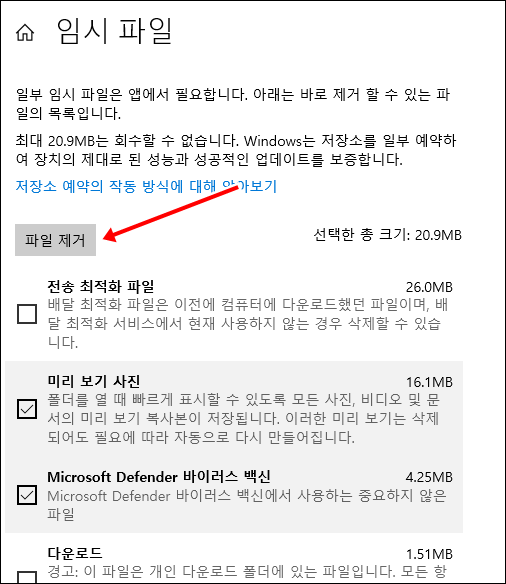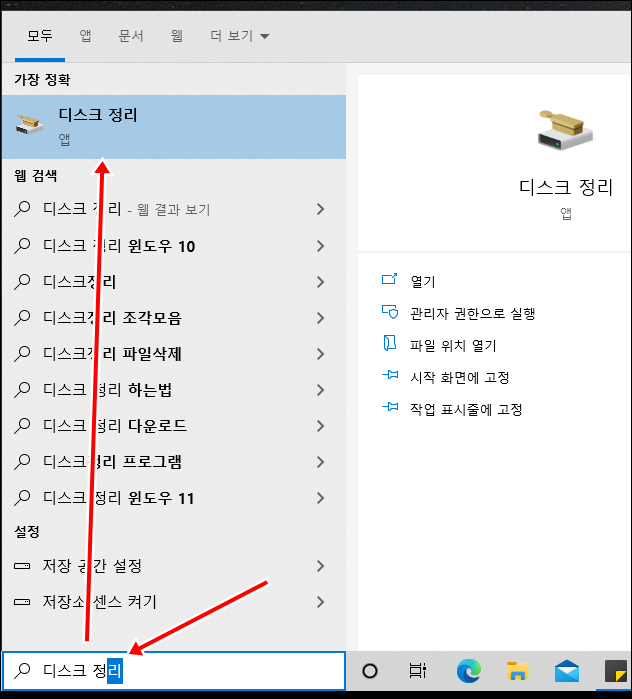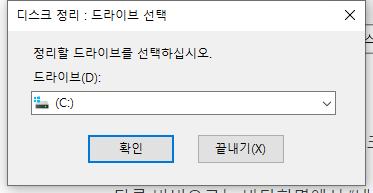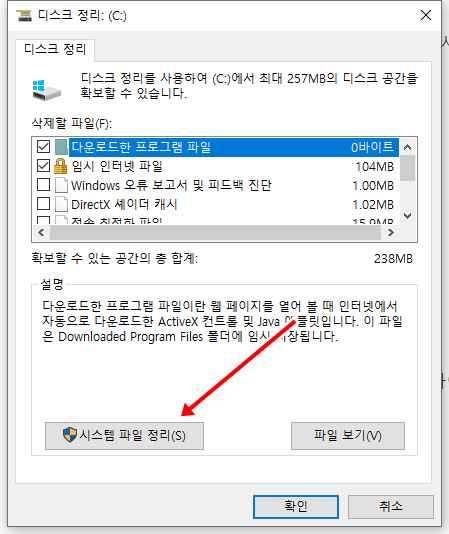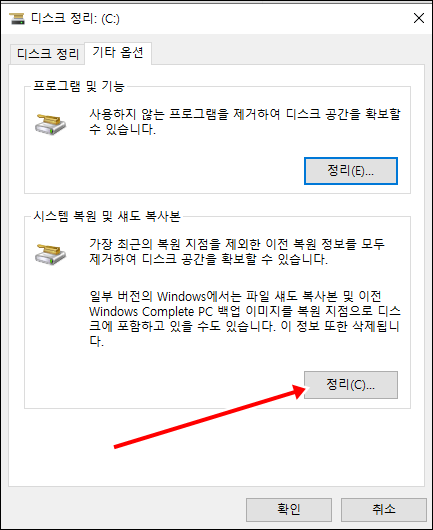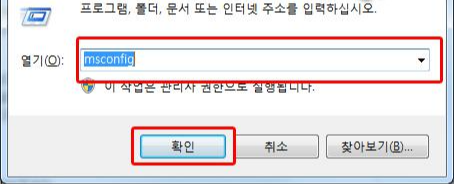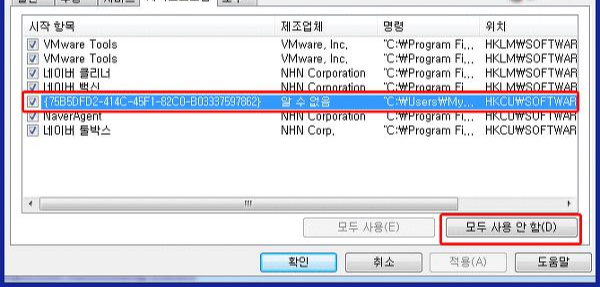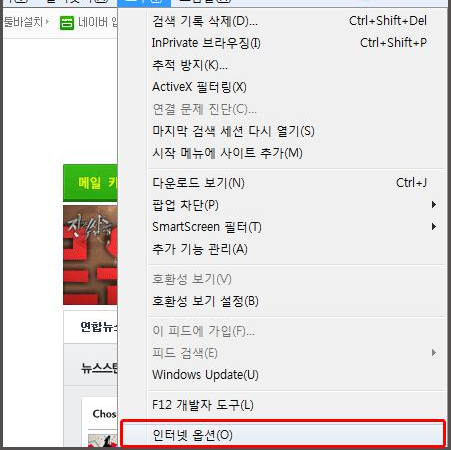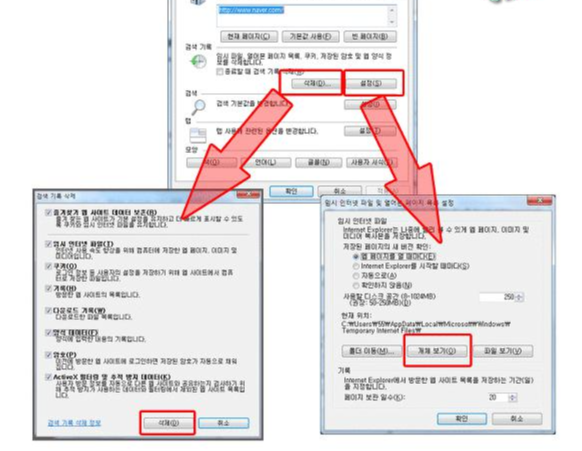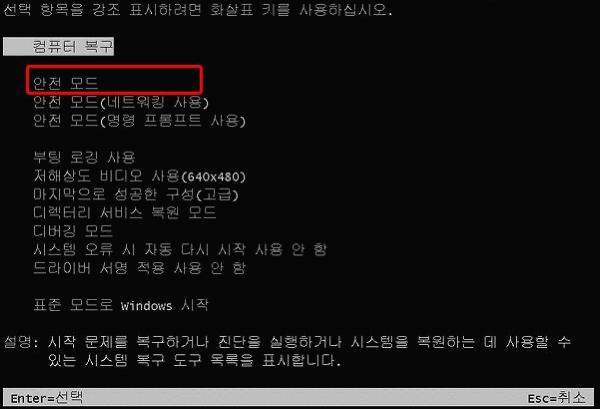롤이나 기타 게임을 실행을 할 때 microsoft visual c++ 2005 오류가 발생을 하는 경우가 있습니다.
또는 기타 microsoft visual c++ 2005로 개발되어서 배포된 응용프로그램도 동일한 오류가 발생을 하는 경우가 있습니다. 이런 현상이 발생을 하는 이유는 관련 구성파일 이 삭제가 되었거나 또는 손상이 되어서 발생을 하는 현상입니다.
이런 경우에 visualc++2005sp1 32비트 또는 64비트 재배포 패키지를 다시 설치를 하여 주어야 합니다. 하지만 설치를 하면 이런 오류가 발생을 하는 경우가 발생을 합니다.
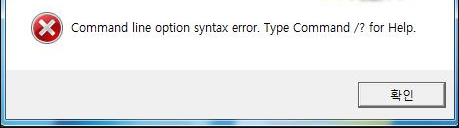
"Command line option syntax error. Type Command/? for Help." 오류 박스가 표시가 되면서 설치가 되지를 않는 경우가 있습니다. 이런 현상이 발생을 하는 경우는 대부분 사용자의 윈도우 사용자 계정이 한글이면 이런 현상이 발생을 하는 경우가 많습니다.
이런 경우에 사용자 계정을 임시로 영문으로 변경을 하고 microsoft visual c++ 2005 설치를 다시 하시면 보통 문제가 해결이 됩니다. 하지만 기존에 사용하던 계정을 영문으로 변경을 하면 설치가 되는 경우도 있지만 설치 경로에 한글이 남아있는 경우가 많습니다. 이런 경우에도 정상적으로 설치가 되지를 않습니다.
이런 경우에는 임시로 영문 계정을 하나 더 만들어서 microsoft visual c++ 2005 설치를 하시면 오류가 나서 설치가 안되는 문제는 쉽게 해결이 됩니다.
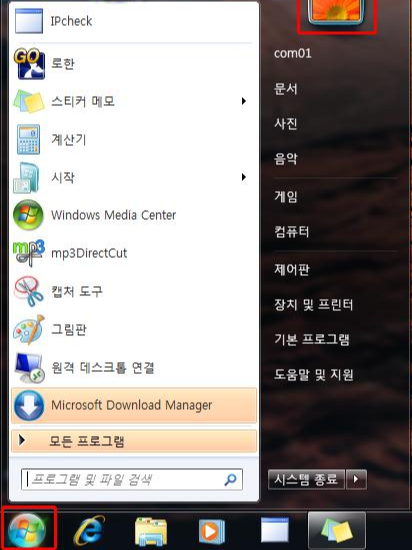
1. 시작 버튼을 클릭을 하여주세요!
2. 시작메뉴의 상단에 있는 사진을 클릭을 하여주세요!
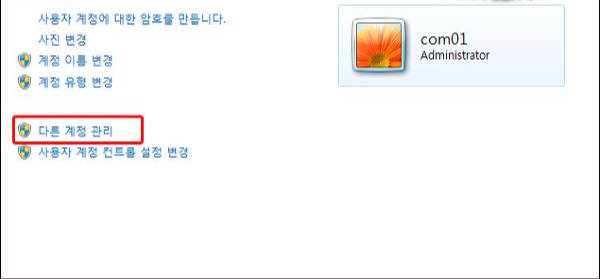
3. 다른 계정 관리를 클릭을 하여주세요!

4.새 계정 만들기를 클릭을 하여주세요!
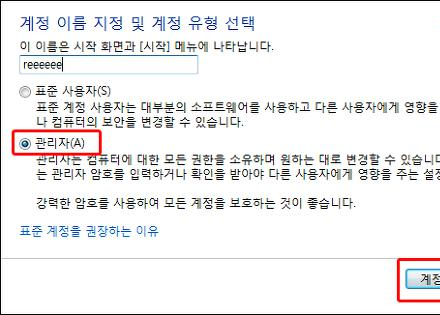
5.원하는 영문계정을 적어주세요!
6.관리자 항목을 선택을 하고 계정 만들기 버튼을 클릭을 하여주세요!
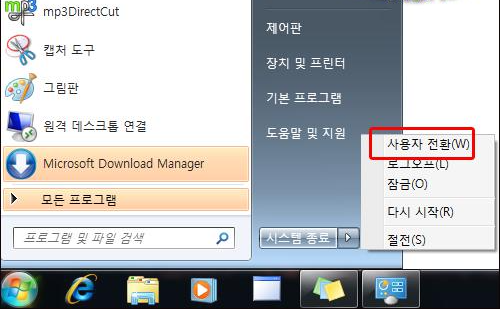
7. 다시 시작 버튼을 클릭을 하여주세요!
8. 시스템 종료버튼 옆에 있는 ▶ 클릭을 하여주세요!
9. 사용자 전환을 클릭을 하여주세요!
조금전에 생성한 계정을 선택을 하고 로그인을 하여주세요! 그리고 나서 microsoft visual c++ 2005를 다시 설치를 하여보세요! 정상적으로 설치가 될 것입니다. 설치가 완료가 되면 생성한 계정을 삭제를 하여주시면 됩니다.
※ 재배포 패키지는 아래 주소에서 다운로드 받아서 설치를 하시면 됩니다.
32비트: http://www.microsoft.com/ko-kr/download/confirmation.aspx?id=3387
visualc++2005sp164비트 : http://www.microsoft.com/ko-kr/download/details.aspx?id=18471