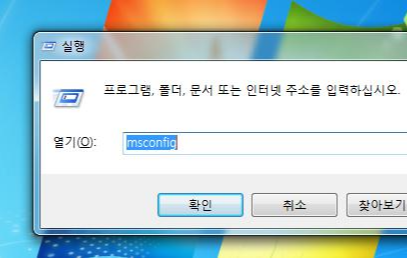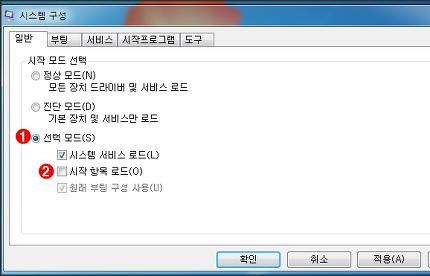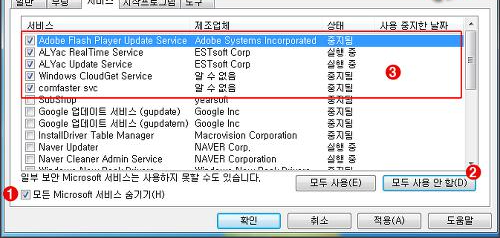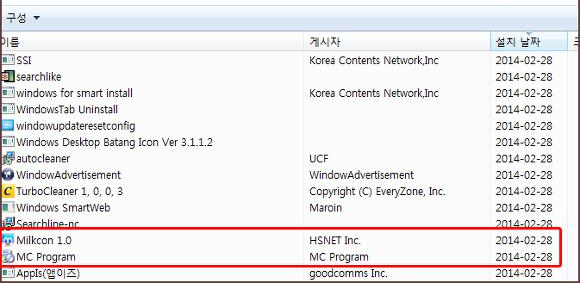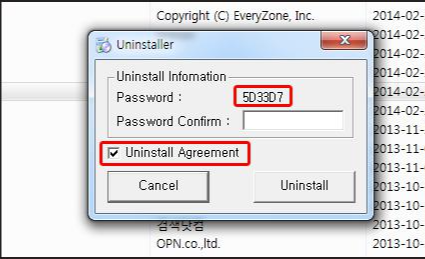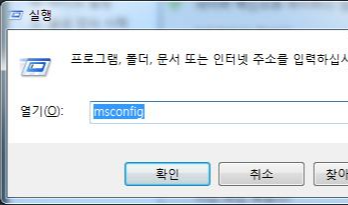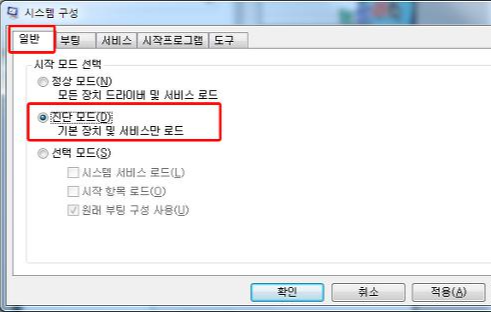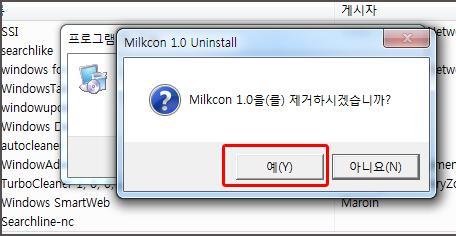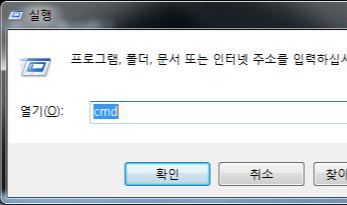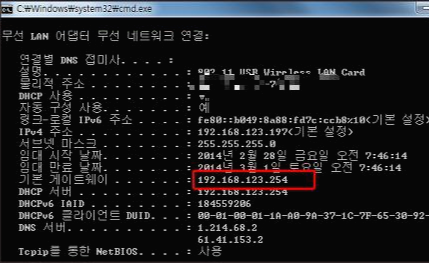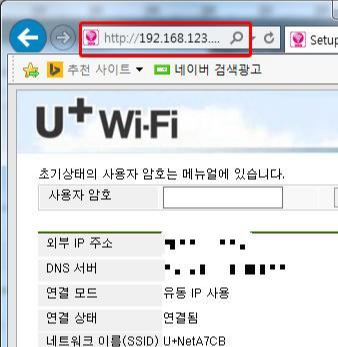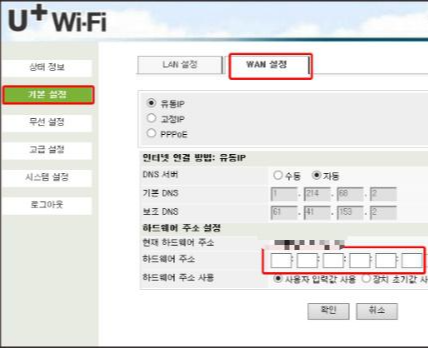한글 자막과 영어 자막이 따로 존재를 하는 smi 파일을 하나로 통합하여 만드는 한영통자막 만들기에 대해서 알아보도록 하겠습니다.
영어 공부를 할 때 한글과 영어 자막이 동시에 나오면 영어를 공부하는 돼있어서 도움이 많이 됩니다.
요즘은 대부분 통합 자막이 많이 나오지만 영어 자막과 한글 자막이 따로 배포를 하는 경우도 많습니다.
이렇게 따로 한글 자막과 영어자막이 존재를 할 때 smi 파일 만들기 프로그램인 자막 한방에 프로그램을 이용을 해서 따로 존재하는 두개의 자막 파일을 통합을 하여 통합 smi 파일을 만들수가 있습니다.
과거에는 이런 프로그램이 있지를 않아서 일반인은 이런 종류의 작업을 할 수가 없어지만 요즘에는 이런 종류의 프로그램이 많아서 조금만 공부를 하시면 누구나 쉽게 자막 작업을 쉽게 할 수가 있습니다.
그럼 어떻게 자막 한방에 프로그램을 이용을 해서 한영통합 자막을 만들수가 있는지 알아보도록 하겠습니다.
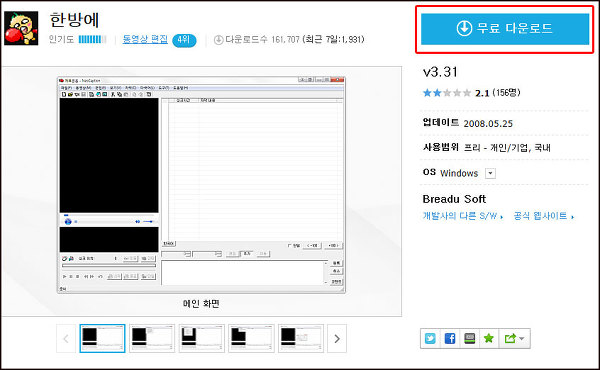
네이버 또는 기타 검색사이트에 '한방에'에로 검색을 하시면 어렵지 않게 한방에 프로그램을 구할 수가 있습니다. 다운로드 받아서 설치를 하고 실행을 하여주세요!

1. 파일 > 자막 파일 합치기 메뉴를 클릭을 하여주세요!
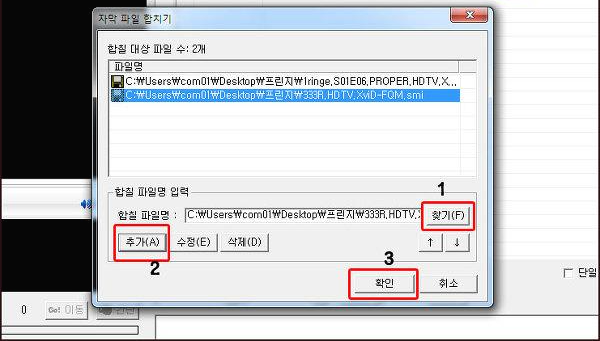
2. 자막 파일 합치가 상자가 열리면 찾기 버튼을 클릭을 해서 합치고자 하는 자막을 선택을 하여주세요!
3. 추가 버튼을 클릭을 하여 주세요!
4. 확인을 클릭을 하면 두개의 자막이 통합이 됩니다.
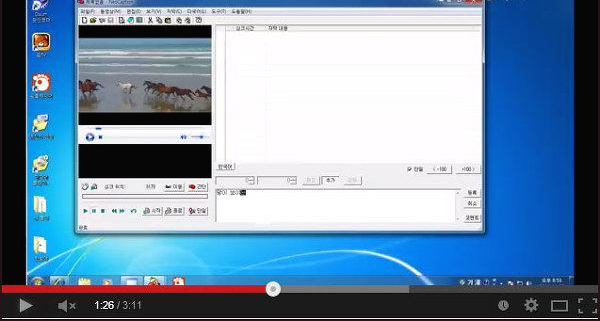
자막 한방에 프로그램으로 smi 파일 만들기에 대해서 배우고 싶은 경우에는 https://www.youtube.com/watch?v=YxS-T1H1vG8 동영상을 참고를 하시면 됩니다.
한방에 프로그램을 이용을 해서 smi파일을 생성을 할 수도 있고 기타 자막관련 편집을 할 수가 있습니다. 하지만 좀더 편하게 자막을 동상에 넣고 싶다면 다른 프로그램을 이용을 해서 작업을 하시면 됩니다.
대표적인 프로그램이 팟인코더(현재는 배포중지) 와 곰믹스 프로그램을 이용을 해서 작업을 하는 방법입니다. 두 프로그램 모두 무료이고 쉽게 이용을 할 수가 있습니다.
팟인코더가 배포가 중지가 되었기 때문에 현재는 곰믹스를 프로그램을 이용을 해서 작업을 하는 것을 추천을 하여 드립니다.
해당 프로그램을 이용을 하시면 자막을 넣을수도 있고 동영상을 자르기 또는 합치기 간단한 효과를 넣을 수도 있고 효과음도 넣을 수가 있습니다.
사용하는 방법이 크게 어렵지 않기 때문에 누구나 쉽게 이용을 할 수가 있습니다. 간단한 자막 작업을 하고자 하는 경우에는 해당 프로그램을 이용을 추천합니다.
여기까지 자막한방을 이용을 해서 smi파일을 생성하는 방법과 기타 프로그램을 이용을 하는 방법에 대해서 확인을 하였습니다.
'컴퓨터' 카테고리의 다른 글
| searchgoo 삭제 와 quickad 삭제방법 (0) | 2022.02.04 |
|---|---|
| sbtooln 그리고 windows connector 삭제 방법 (0) | 2022.02.04 |
| windgdou.dll 그리고 NVCPL.DLL 오류 발생 해결 방법 (0) | 2022.02.03 |
| milkcon 삭제 와 mc program 제거 방법 알아보기 (0) | 2022.02.03 |
| 공유기 아이피 변경 방법 (0) | 2022.02.03 |